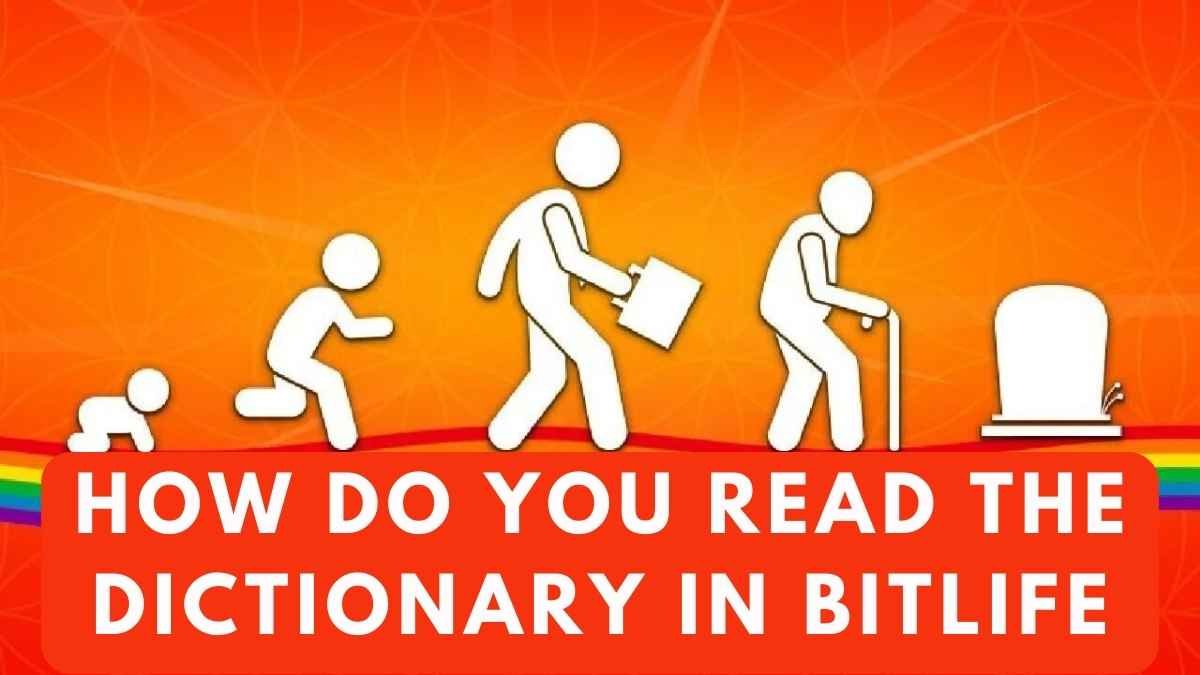How to Whiten Teeth on Photoshop! Welcome to the digital age, where the perfect smile is just a click away! In the realm of digital photo editing, Adobe Photoshop stands tall as the ultimate magician’s wand, transforming ordinary photos into extraordinary masterpieces. One of the most sought-after transformations is teeth whitening. A bright, dazzling smile can significantly enhance your photos, boosting your confidence and leaving a lasting impression. In this comprehensive guide, we will explore How to Whiten Teeth on Photoshop. Here we will delve into the art of teeth whitening using Photoshop, exploring various methods, common mistakes, tips, and fascinating facts. So, let’s embark on this journey to uncover the secrets behind a radiant smile!
Table of Contents
What is Photoshop: Unveiling the Canvas of Creativity
Before we dive into the specifics of teeth whitening, let’s understand the powerhouse behind the magic: Adobe Photoshop. Photoshop is a robust photo editing software that allows users to manipulate images, correct imperfections, enhance colors, and apply various effects. Its user-friendly interface and versatile tools make it a favorite among photographers, designers, and enthusiasts worldwide.
How to Whiten Teeth on Photoshop: A Step-by-Step Guide
Here you can checkout the step-by-step guide about How to Whiten Teeth on Photoshop:
Total Time: 10 minutes
Open Your Image
Begin by launching Photoshop and opening the image you want to edit. Familiarize yourself with the toolbar and menus, setting the stage for your editing adventure.
Select the Teeth
Using the ‘Lasso’ or ‘Magic Wand’ tool, carefully outline the teeth you wish to whiten. For precise selection, zoom in and ensure you capture all the nuances.
Adjust Brightness/Contrast
Navigate to ‘Image’ > ‘Adjustments’ > ‘Brightness/Contrast.’ Tweak the settings until you achieve a natural yet radiant whiteness. Be cautious not to overdo it, maintaining realism.
Utilize the Sponge Tool
Select the ‘Sponge’ tool from the toolbar and set the mode to ‘Desaturate.’ Gently brush over the teeth, removing any stains while preserving the texture.
Refine with Dodge and Burn
To add depth, use the ‘Dodge’ tool to lighten specific areas and the ‘Burn’ tool to darken others. This nuanced approach ensures a natural look.
Fine-Tune with Layer Masks
Create a new layer and apply a layer mask. Use a soft brush to reveal or conceal areas, refining the whitening effect further. Layer masks provide precise control, enhancing the subtlety of your edits.
Zoom and Inspect
Zoom in and meticulously inspect your work. Pay attention to details, ensuring consistency and harmony with the rest of the image.
Different Methods to Whiten Teeth in Photoshop
Basic Brightness/Contrast Adjustment
Ideal for subtle enhancements, this method involves adjusting the overall brightness and contrast, brightening the teeth while maintaining a natural appearance.
Selective Color Adjustment
By targeting specific colors (like yellows and oranges), this method allows you to reduce stains and discoloration without affecting the entire image.
Curves Adjustment
Curves offer precise control over brightness levels. You can create an S-shaped curve, emphasizing highlights and shadows, brightening the teeth effectively.
Professional Teeth Whitening Action
For a quick and professional touch, Photoshop offers various action presets. These automated sequences apply advanced techniques, delivering impeccable results with minimal effort.

Why Use Photoshop for Teeth Whitening: A Pixel-Perfect Solution
Photoshop’s prowess lies in its ability to preserve the authenticity of images while enhancing specific elements. When it comes to teeth whitening, this software ensures a flawless smile without compromising the integrity of the photograph. Whether for personal portraits, professional headshots, or marketing materials, Photoshop provides the ideal platform for crafting captivating smiles.
Common Mistakes to Avoid: Navigating the Pitfalls
Excessive Whitening: Over-enthusiastic editing can lead to unnaturally white teeth, resembling dental prosthetics rather than natural enamel. Balance is key; aim for a realistic, healthy brightness.
Ignoring Texture: Maintain the texture of teeth during editing. Avoid blur effects, preserving the natural grain and imperfections that make teeth look genuine.
Inaccurate Selection: A hasty or imprecise selection can result in uneven whitening. Take your time to outline the teeth accurately, ensuring a smooth transition between edited and unedited areas.
Disregarding Lighting: Consider the lighting conditions in the original photo. Teeth appear differently under various lighting sources. Adjust the whitening effect accordingly for a seamless blend.
Tips and Tricks: Mastering the Art of Teeth Whitening
- Natural References: Refer to professionally edited photos or dental websites to understand natural tooth shades, aiding in realistic edits.
- Soft Brushing: Use soft brushes and subtle strokes to maintain a realistic appearance.
- Opacity Control: Adjust layer opacities to fine-tune the intensity of your edits.
- Regular Practice: Practice on different images to hone your skills, mastering the balance between whiteness and authenticity.
Facts About Teeth Whitening in Photoshop: Unveiling the Secrets
- Professional Touch: Many professional photographers and digital artists use Photoshop for teeth whitening to ensure flawless results.
- Dental Industry: Dental professionals often use edited images for patient simulations, showcasing potential outcomes of whitening procedures.
- Psychological Impact: Studies suggest that edited images with bright smiles can enhance self-confidence and positive perceptions.
Conclusion: Capturing Radiance, One Click at a Time
In conclusion of How to Whiten Teeth on Photoshop, achieving a perfect smile is not a distant dream; it’s a skill mastered with the right techniques. With Photoshop as your ally, you can transform ordinary photographs into radiant portraits, leaving a lasting impression on viewers. Remember, the key lies in balance – enhancing the brightness while preserving the authenticity of the subject. So, embrace the art of teeth whitening in Photoshop, and let your creativity shine through every pixel. Here you can checkout that How to Remove Tobacco Stains from Teeth Quickly.
FAQs About How to Whiten Teeth on Photoshop
Is Photoshop the best software for teeth whitening?
Absolutely! Photoshop offers unparalleled control and versatility, making it the top choice for professional teeth whitening.
Can beginners master teeth whitening in Photoshop?
Yes, with practice and patience, beginners can learn to whiten teeth effectively using Photoshop’s user-friendly tools and tutorials.
How can I avoid the ‘fake’ look when whitening teeth?
To avoid an artificial appearance, focus on subtle edits, preserve texture, and refer to natural tooth shades for realistic results.
Is teeth whitening in Photoshop suitable for all types of photos?
Yes, whether it’s portraits, group photos, or professional images, teeth whitening in Photoshop can be applied to various types of photos.
Can teeth whitening in Photoshop fix severely stained teeth?
While Photoshop can improve the appearance of stained teeth, extremely severe cases may require professional dental intervention for optimal results.
Are there any risks associated with teeth whitening in Photoshop?
When done responsibly, there are no risks. However, over-editing can lead to unnatural results, which is why subtlety is essential.
Are there any alternatives to Photoshop for teeth whitening?
While there are other photo editing software options, Photoshop remains the industry standard due to its advanced features and precise controls.